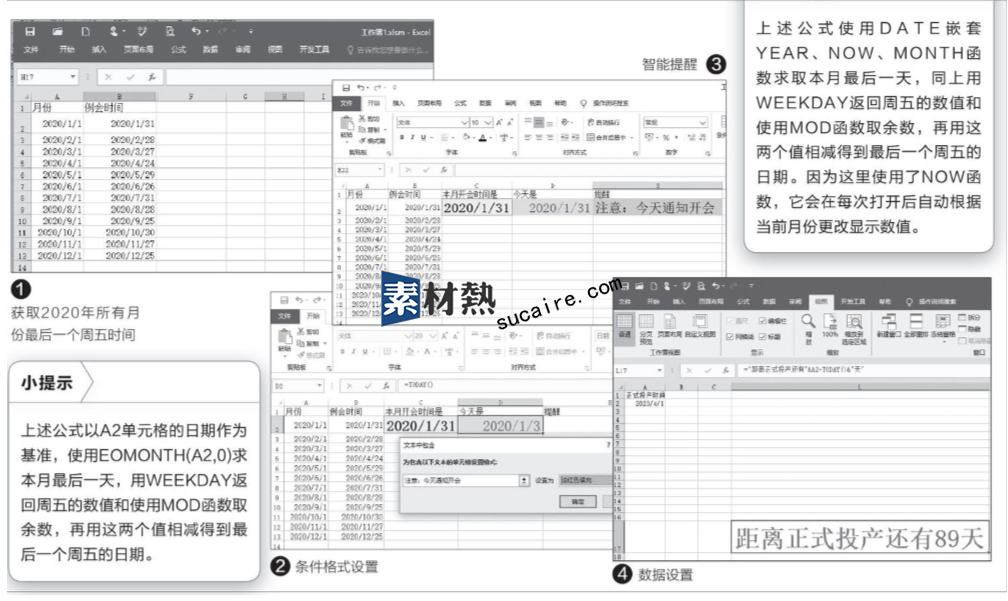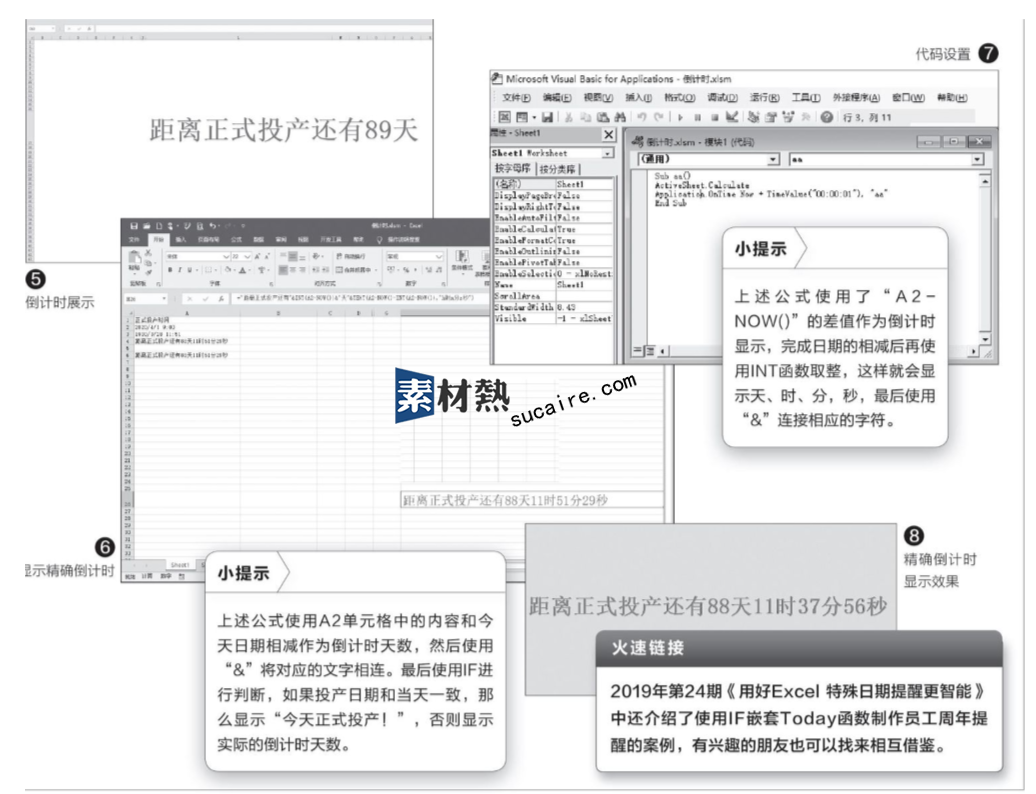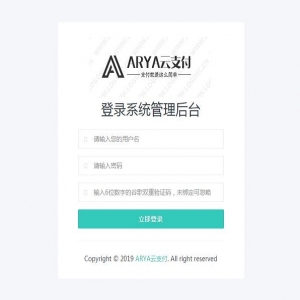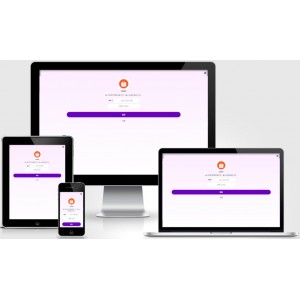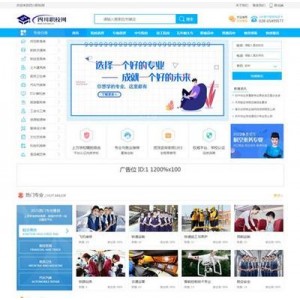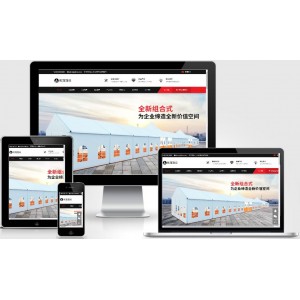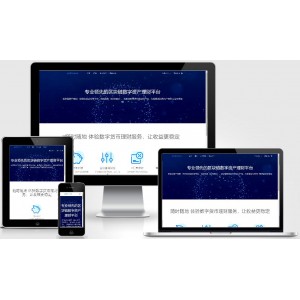如何用Excel制作重要日子倒计时提醒器
摘要
公司规定每个月的最后一个周五召开例会,作为行政前台的小王在这个时间都要通知大家参加会议。
首先启动Excel,然后在A2~A13单元格中依次填充输入“2020-1-1” 到“2020-12-1”日期,在B2单元格中输入公式“=EOMONTH(A2,0)-MOD (WEEKDAY(EOMONTH(A2,0))+1,7)”,下拉后就可以得到2020年所 有月份最后一个周五的时间了(图1)。
继续在C2单元格中输入公式“=DATE(YEAR(KIOW()》,MONTH(NO W())+1,0)-MOD(WEEKDAY(DATE(YEAR(NOW()),MONTH(NOW ())+1,0),16),7)”,在D2中输入“=TODAY()”,在E2中输入 “=IF(C2=D2,"注意:今天通知开会","")”,表示如果开会时间是今 天,那么就显示“注意:今天通知开会”字样。
最后选中E2单元格,点击“开始→条件格式→突出显示单元格规则→ 为包含以下文本的单元格设置格式”,在打开的窗口包含文本中输入“注 意:今天通知开会”,设置为“浅红色填充”(图2)。
这样只要小王每天打开这个文档,提醒时间就会自动更新,每次到了 开会时间都会自动进行醒目的提醒(图3)。
另外,这里的智能提醒主要是C2、D2、E2函数,所以大家也可以将这 个函数粘贴在每天都必须要打开的文档中,比如公司员工考勤表等文件的 最上方,就可以在查看考勤文件的时候进行提醒,而不用担心遗忘了。
为了迎接一些重要的日子,我们经常使用倒计时的方法来进行提示。 比如某公司生产线要在2020年4月1号正式投产,现在需要在公司大屏幕上 显示一个倒计时提示。对于这类倒计时提示,借助Excel的日期计算函数 即可完成。
首先在A2单元格中输入正式投产日期,接着在L17单元格中(可以任 选,这里为了方便居中展示)输入公式“=IF(A2=TODAY(),"今天正式 投产!","距离正式投产还有"&A2-TODAY()&"天")”,这样即可在此 显示倒计时提示文字(图4)。
为了方便在大屏幕上展示,可以右击A列选择“隐藏”,点击菜单栏 中的“视图→去除网格线的勾选”,并将功能区自动隐藏起来,设置合适 的字号和字体,将其输出到大屏幕显示即可。因为这里使用了TODAY函 数,所以每天打开文档后都会自动计算倒计时天数(图5)。
如果需要倒计时精确显示到时、分、秒,那么A2单元格的日期格式要 设置为“2020/4/19:00:00”。同上在L17单元格中输入公式“="距离正 式投产还有"&INT(A2-KIOW())&"天"&TEXT(A2-NOW()-INT(A2-NOW ()),"h时m分s秒"),这样会显示精确的倒计时文字(图6)。
不过NOW函数无法在Excel中自动刷新显示,为了可以一直显示倒计时 的时间,需要借助VBA脚本来实现。按住Alt+F11键打开VB编辑窗口,新建 一个脚本代码如下(图7):
Sub aa()
ActiveSheet.Calculate
Application.OnTime Now+TimeValue("00:00:01"),"aa"
End Sub
返回Excel窗口,将文件保存为“Excel启用宏的工作簿”。同上取消 网格线和功能区自动隐藏,再次打开文件后点击“开发工具→宏→运行名 为aa宏”,这个倒计时就会自动刷新显示了(图8)。